付録.「Coupling Monster」の使い方
以下は「Coupling Monster」の使い方です。
0. ご注意
本アプリを利用して出力されるdatファイルは、読み込んだdatファイルの内容のうち、有効な車両についての部分のみとなります。
たとえば、車両と建物が同じファイルに記載されていた場合、本アプリでは建物の記述は完全に無視され、出力されるdatファイルには車両のみが記述されます。
この他、読み込み中に何らかのエラーが発生した場合も、その部分が正しく出力されない可能性があります。
元のdatファイルを本アプリで生成したdatファイルで上書きしてしまうことはせず、元ファイルのバックアップを取っておくことを強くおすすめいたします。
1. 既存のdatファイルを編集する場合
1-1. 用意するもの
- datファイル (必須)
- pngファイル (任意)
- ja.tabファイル (任意)
1-2. Coupling Monsterを起動する
①Coupling Monsterを起動します。
②左側の「既存のファイルを開く」をクリックします。
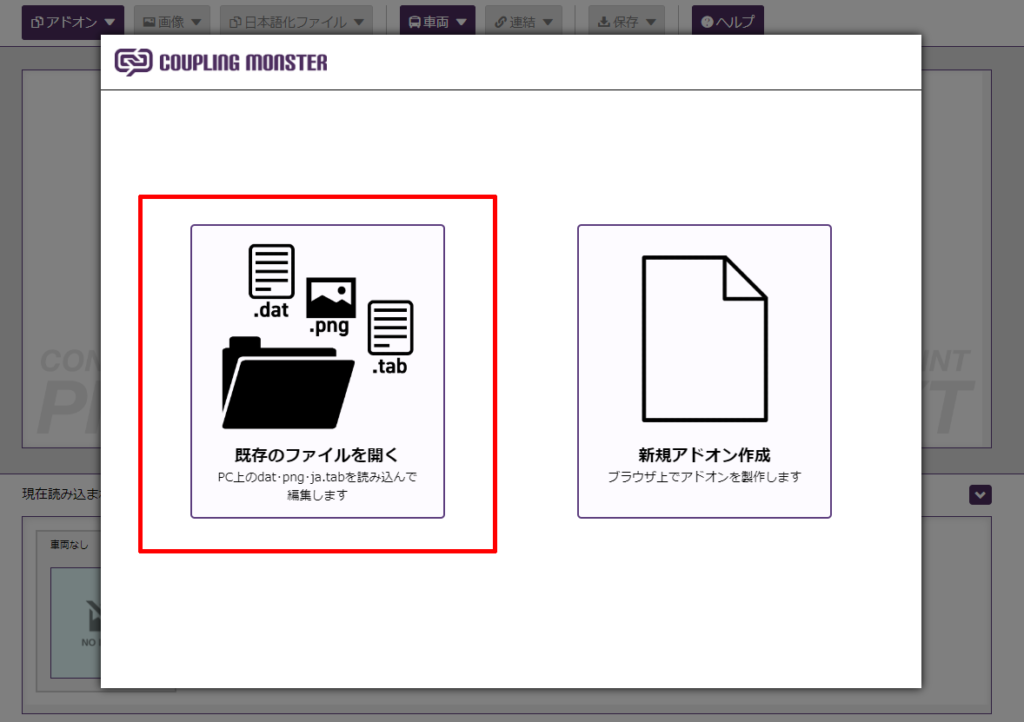
③「総合読み込み」画面が表示されます。
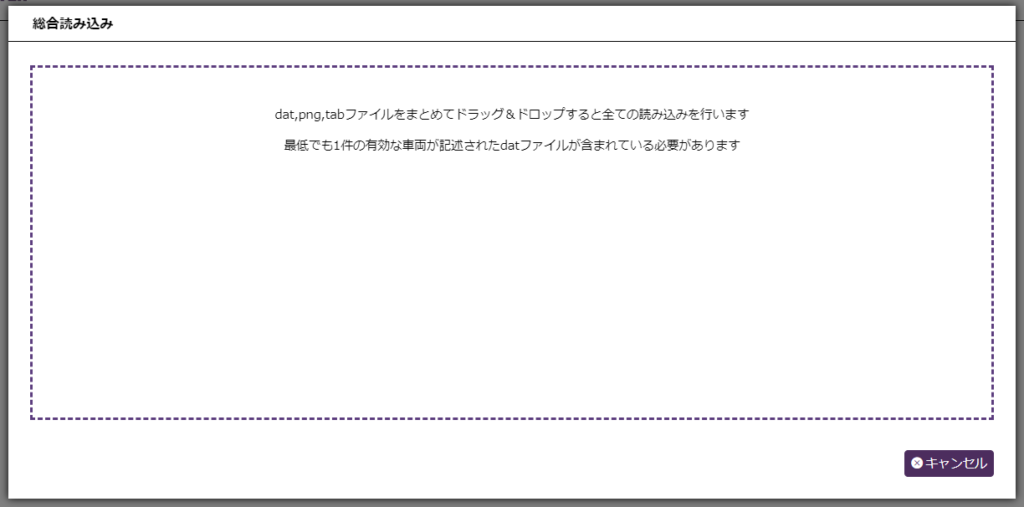
1-3. ファイルを読み込む
①エクスプローラを開き、用意したファイルを全てまとめて選択します。
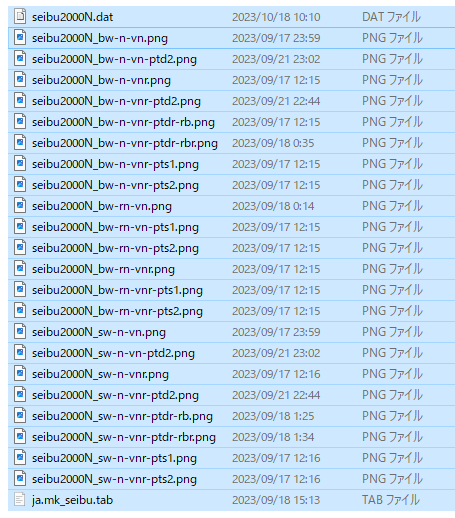
②これらのファイルを、「総合読み込み」画面の点線枠内にドラッグアンドドロップします。
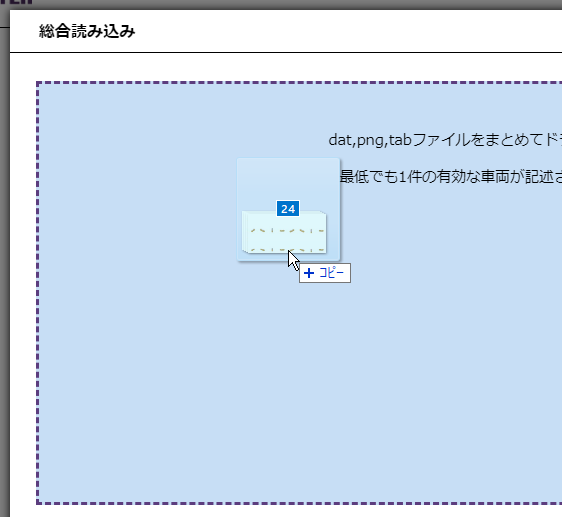
③読み込みに成功すると、以下のような画面が表示されます。
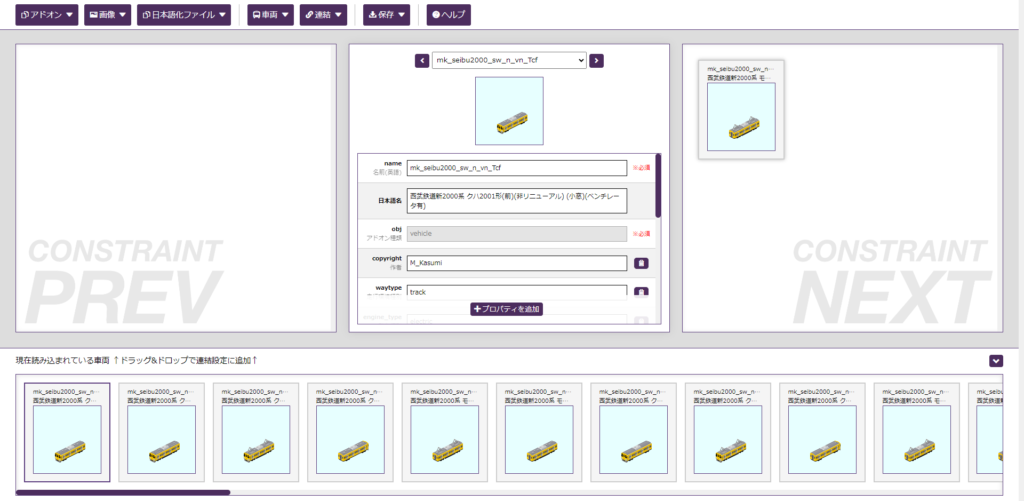
2. 新規アドオンを製作する場合
2-1. 用意するもの
- pngファイル (最低1枚)
2-2. Coupling Monsterを起動する
①Coupling Monsterを起動します。
②右側の「新規アドオン作成」をクリックします。
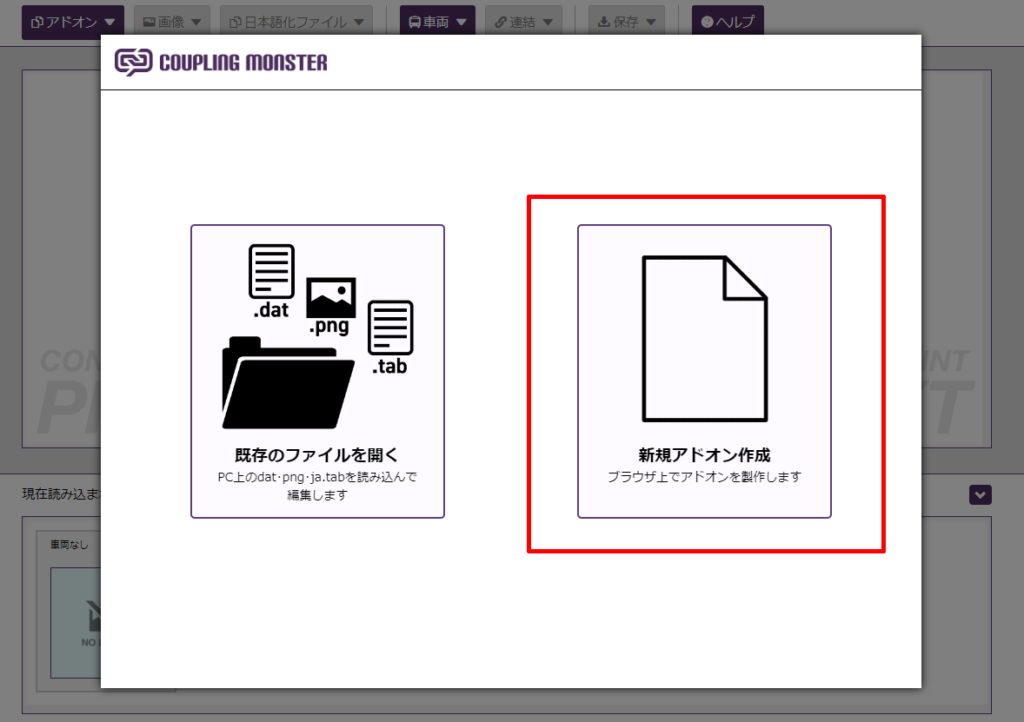
③「車両を作成:基本情報の入力」画面が表示されます。
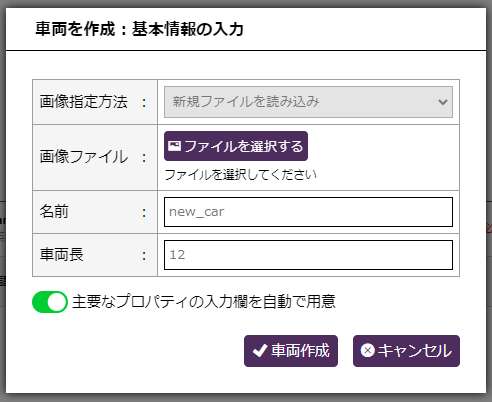
2-3. 車両を作成する
①「画像ファイル」欄の「ファイルを選択する」ボタンから画像を指定し、「名前」「車両長」を入力します。
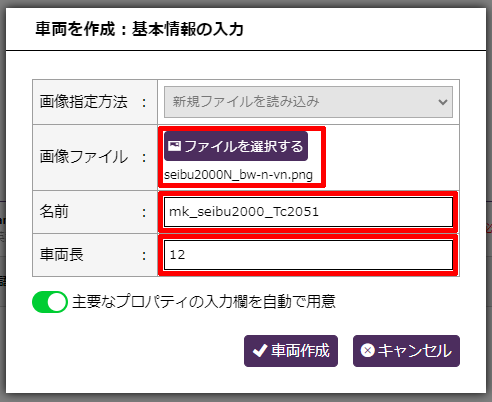
②「車両作成」をクリックします。
③車両が作成されます。
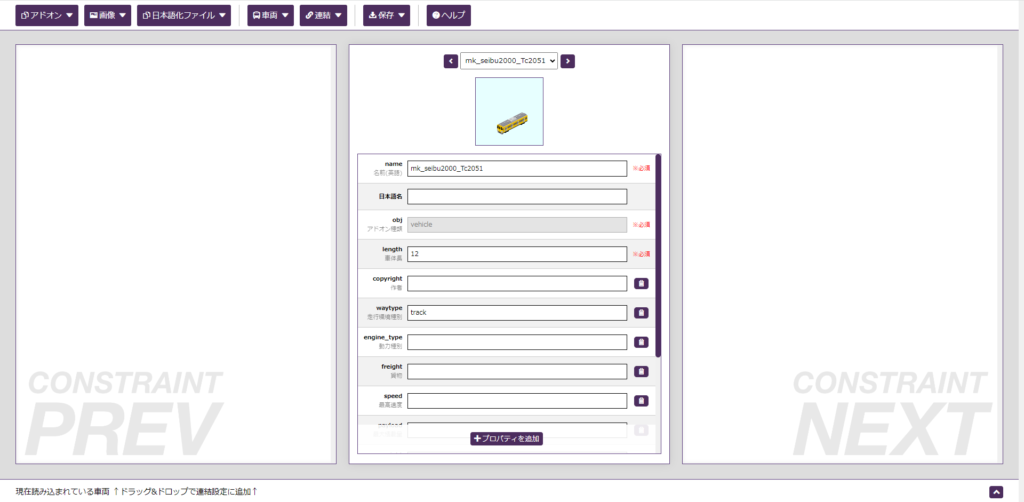
④さらに車両を追加する場合、ヘッダメニューの「車両」→「新規車両追加」をクリックします。
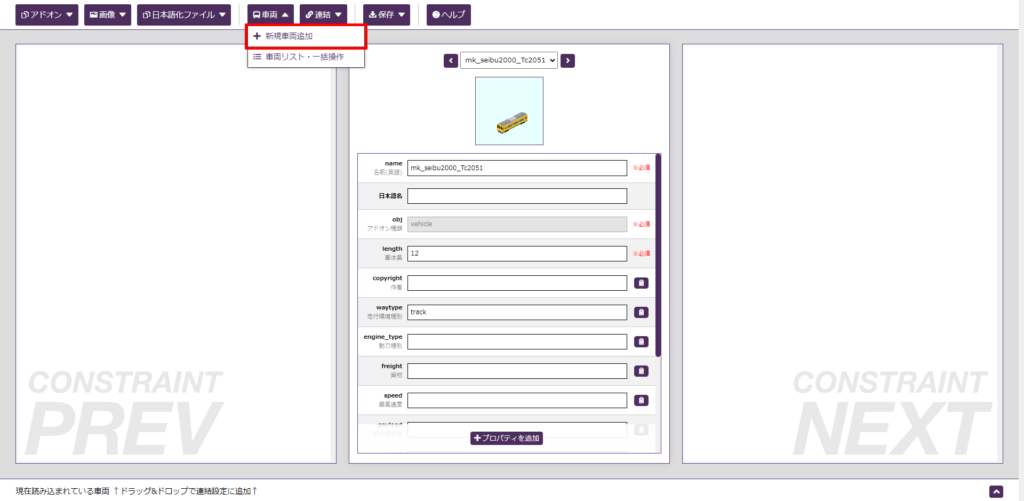
3. 基本操作
3-1. 編集対象車両の選択
上段中央のセレクトボックスを利用して、データを編集する対象の車両を選択します。
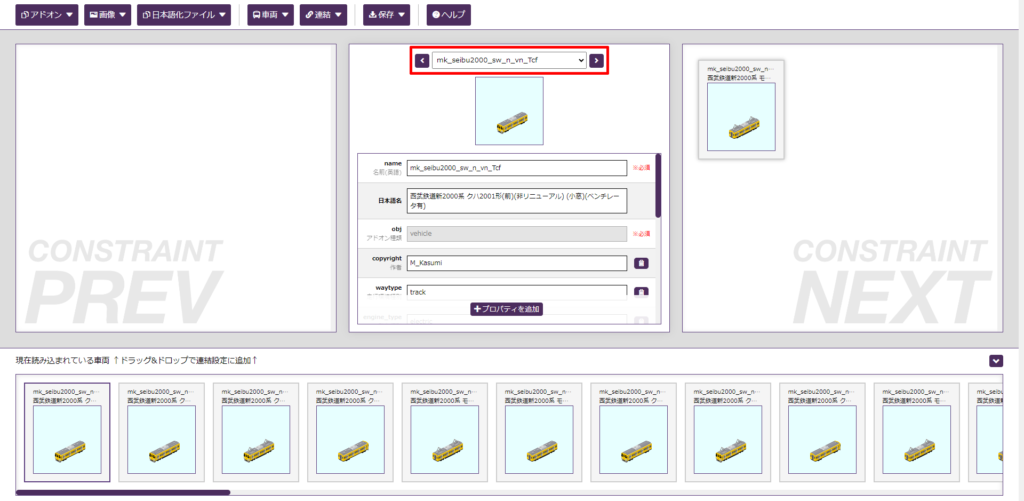
3-2. 車両一覧の折り畳み・展開
画面下部の車両一覧は、必要に応じて折り畳み・展開をして、画面の領域を有効に活用することができます。
①折り畳み:画面下部右側の「∨」をクリックします。
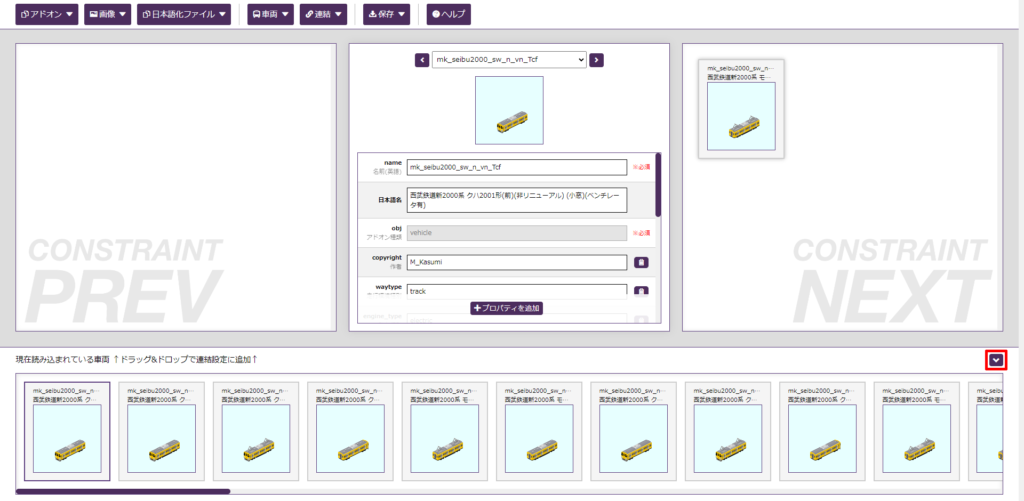
②車両一覧が折り畳まれます。
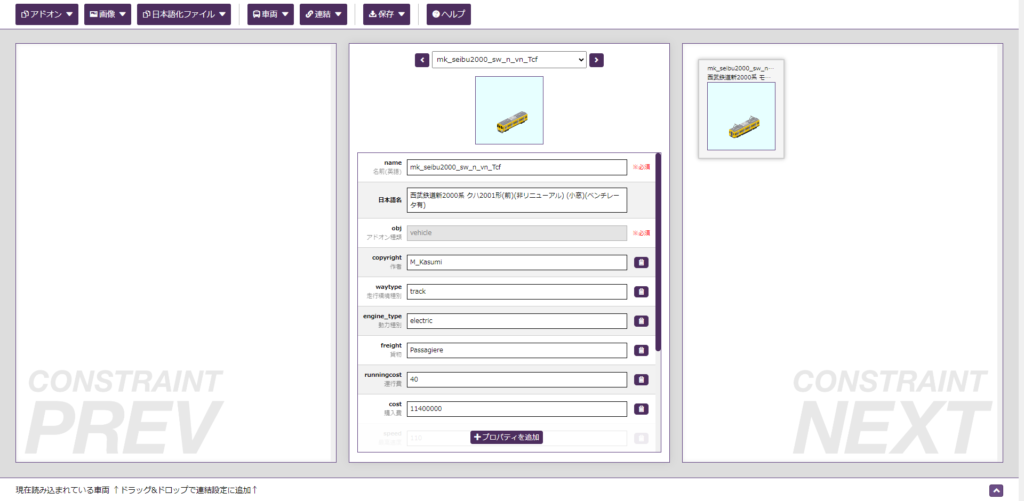
③展開:画面下部右側の「∧」をクリックします。
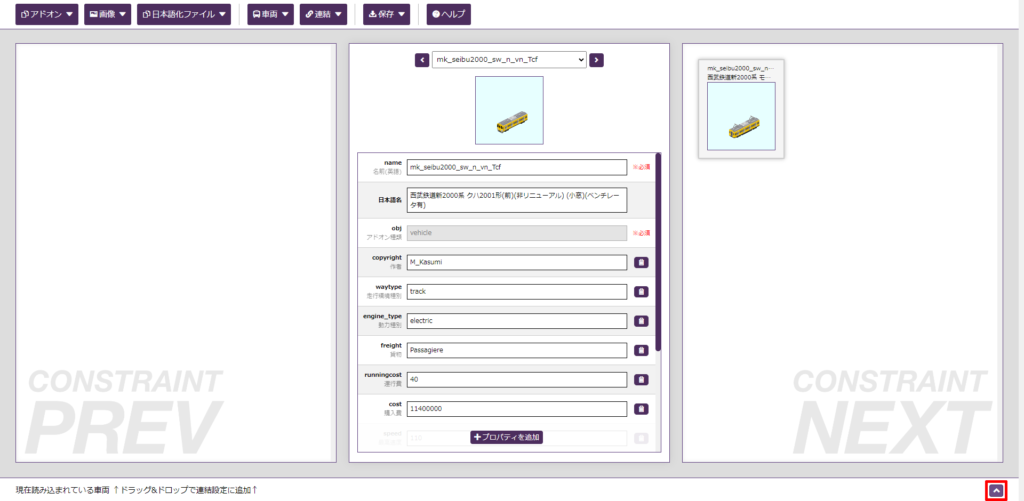
④車両一覧が展開され、元の状態に戻ります。
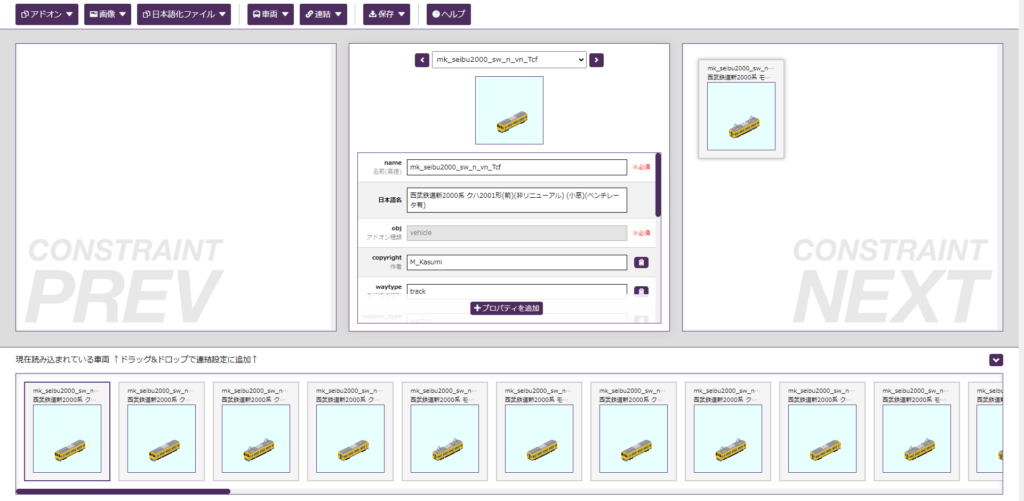
4. 連結設定の編集
4-1. 連結設定を追加する
①下段の「現在読み込まれている車両」欄から、連結設定に追加したい車両を選びます。
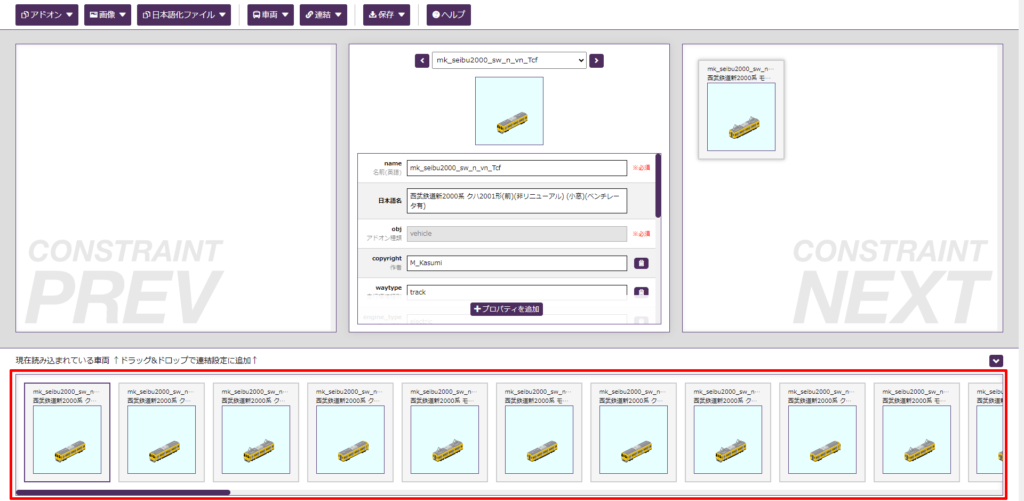
②連結設定に追加したい車両を「PREV」または「NEXT」の枠の中にドラッグアンドドロップします。
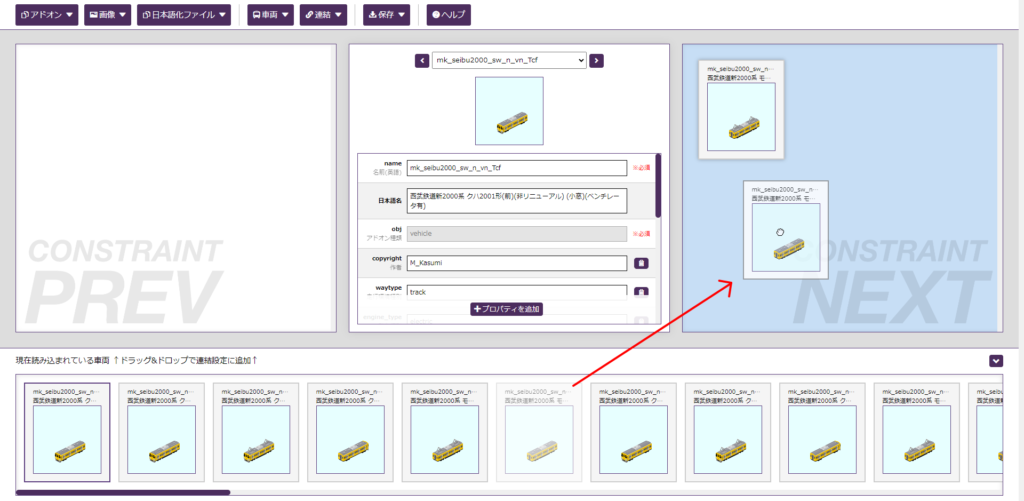
③連結設定に車両が追加されます。
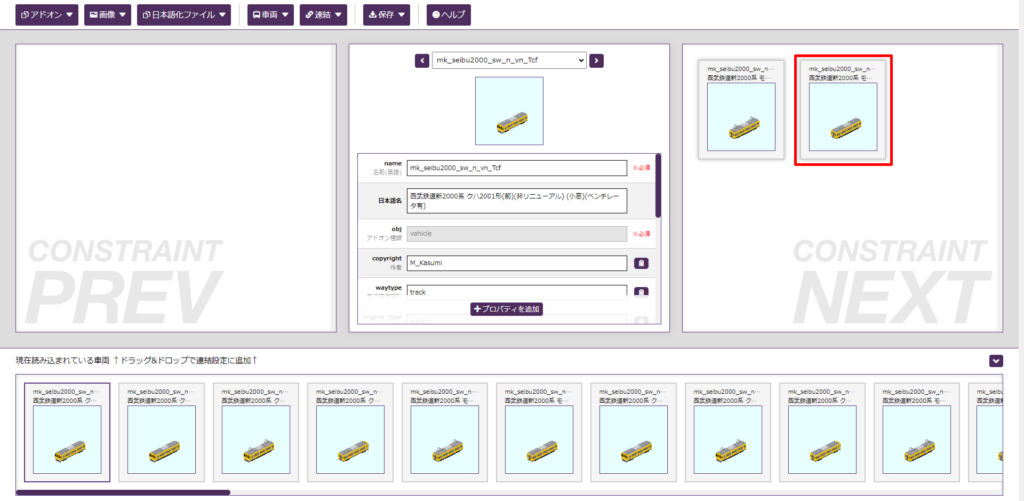
4-2. 連結設定を削除する
①「PREV」または「NEXT」の枠の中から、連結設定から削除したい車両を選びます。
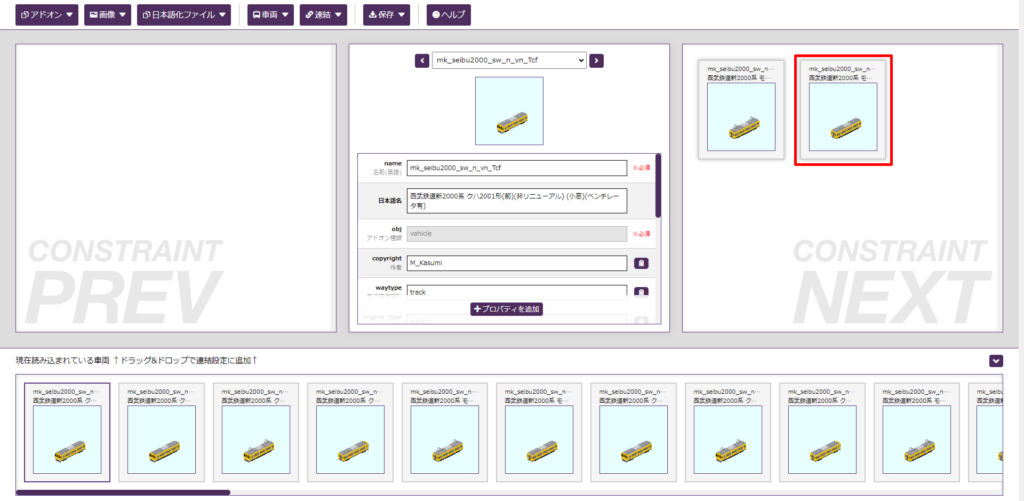
②連結設定から削除したい車両を、下段の「現在読み込まれている車両」欄の枠の中にドラッグアンドドロップします。
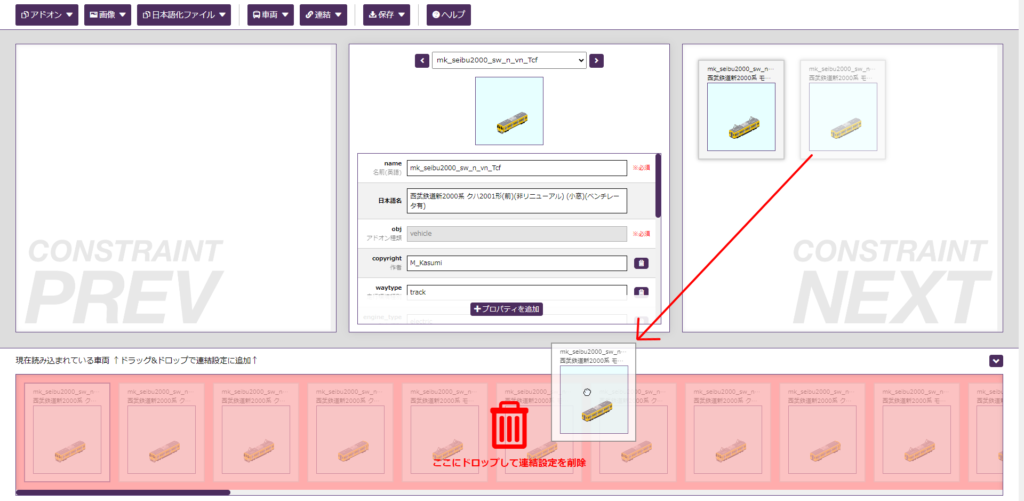
③連結設定から車両が削除されます。
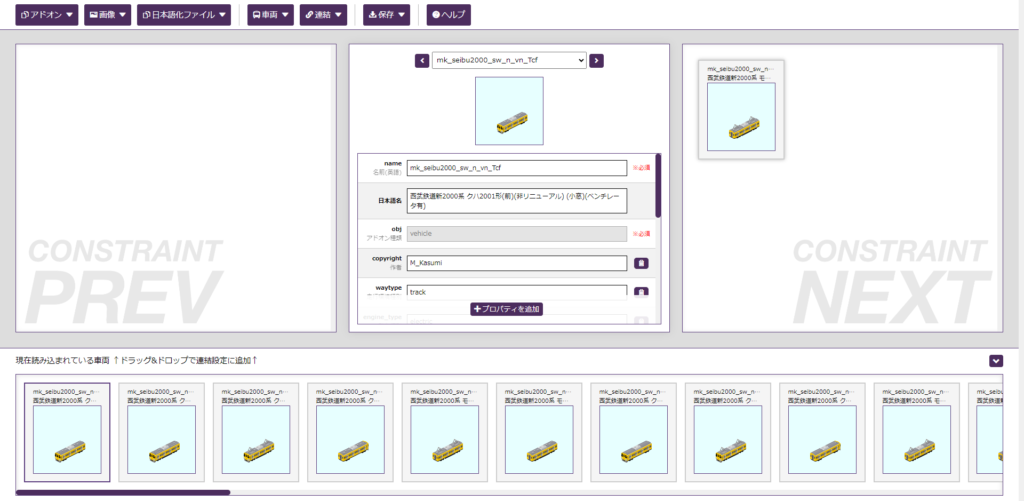
5. 車両の追加
①ヘッダメニューの「車両」→「新規車両追加」をクリックします。
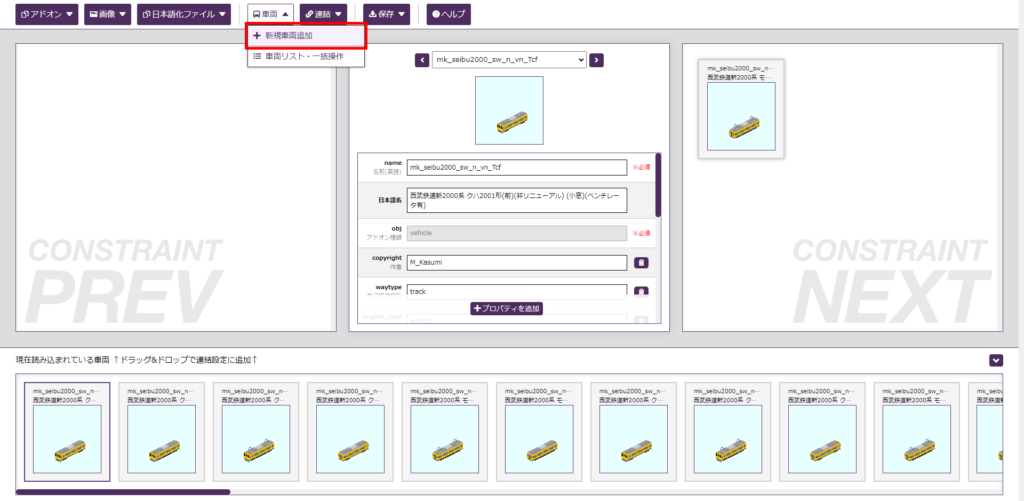
②「車両を作成:基本情報の入力」画面が表示されます。
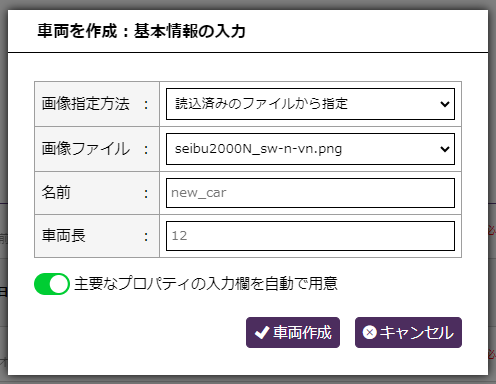
③まだ本アプリに読み込んでいない画像を新たに使用したい場合は、「画像指定方法」を「新規ファイルを読み込み」に変更し、ファイルを選択します。
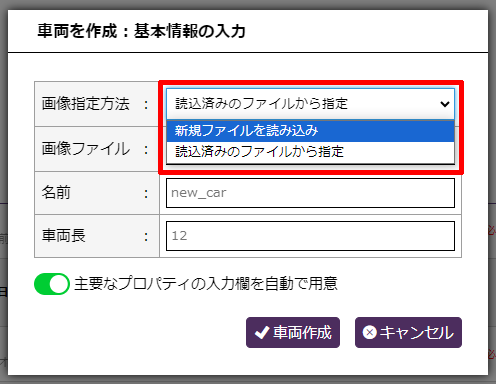
④本アプリに読み込み済みの画像を利用する場合、「画像ファイル」セレクトボックスから使用したい画像を選択します。
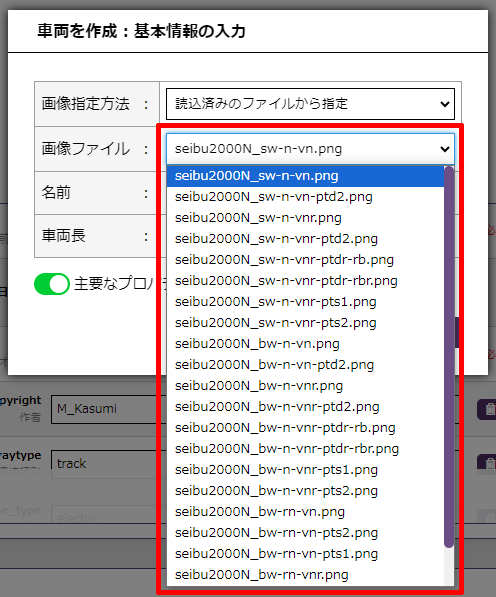
⑤「名前」「車両長」を入力します。
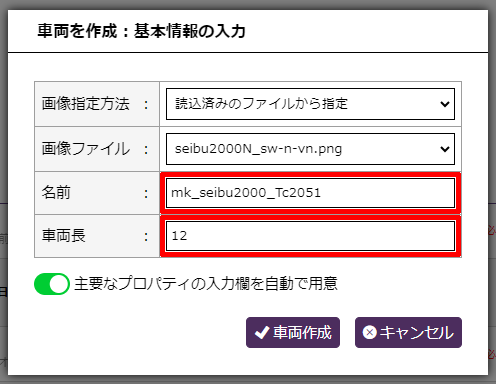
⑥「車両作成」をクリックします。
⑦車両が作成されます。
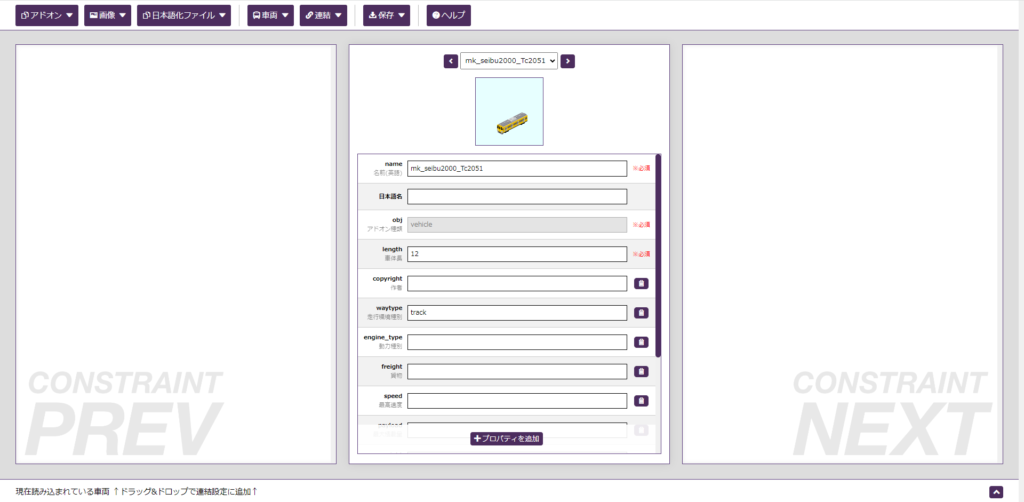
6. 車両画像の変更
①メイン画面中央の車両画像をクリックします。
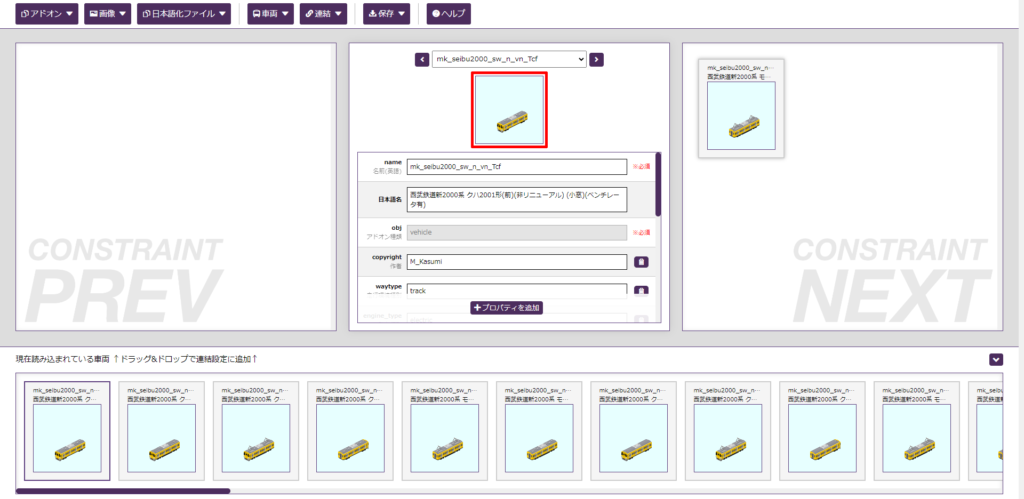
②「車両と画像の対応」画面が表示されます。
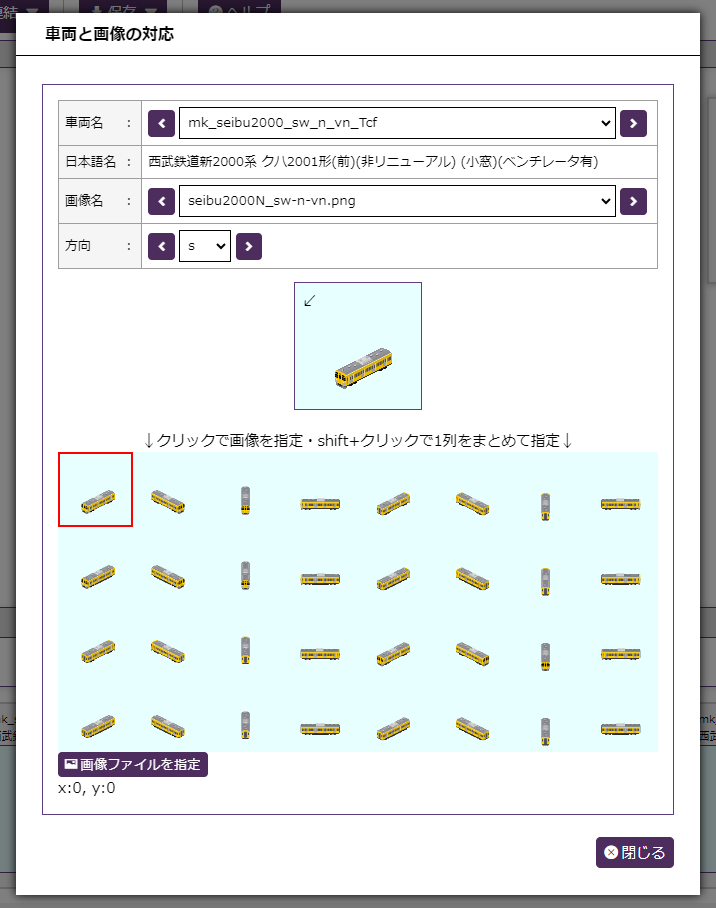
選択した車両に現在指定されている画像が、赤色の四角形で示されます。また、方向セレクトボックスを操作すると、各方向にどの画像が指定されているかを確認することができます。画像名セレクトボックスを操作すると、読み込み済みの別画像ファイルを指定しなおすことができます。
③「クリックで画像を指定~~」欄に表示されている画像にマウスカーソルを乗せます。選択される部分が青色の四角形で表示されます。
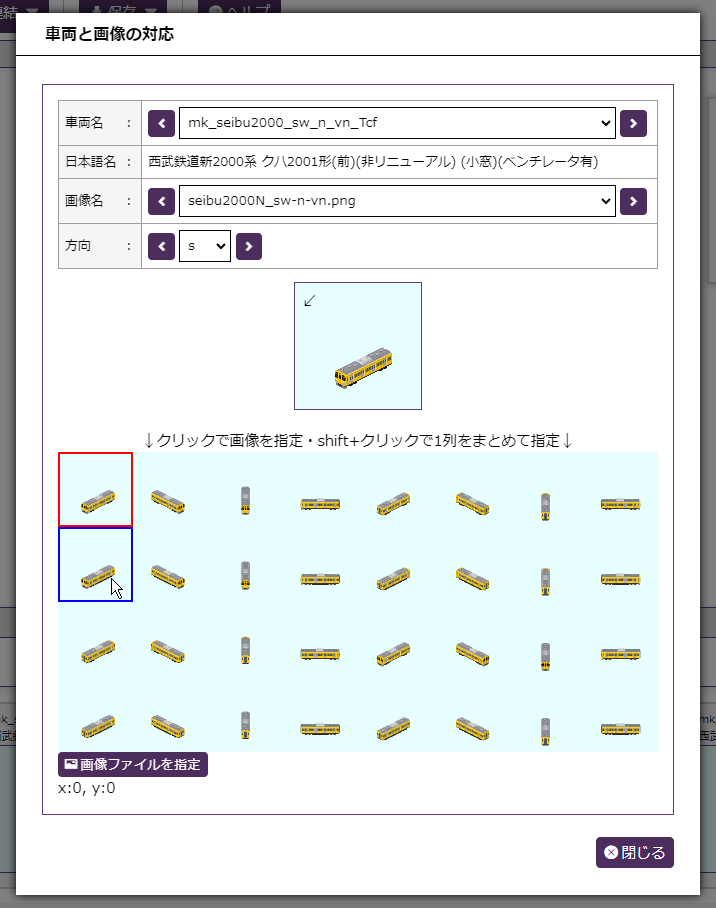
④青い四角形が表示された状態で画像をクリックすると、方向セレクトボックスで指定された方角に対し、クリックした青枠の部分の画像が設定されます。
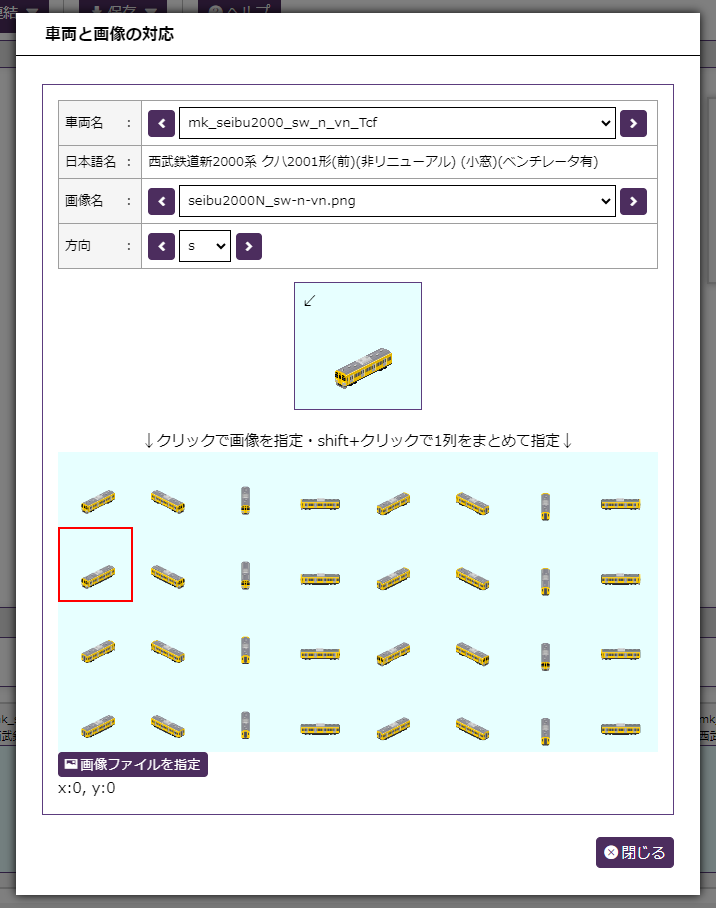
7. 車両のコピー
①ヘッダメニューの「車両」→「車両リスト・一括操作」をクリックします。
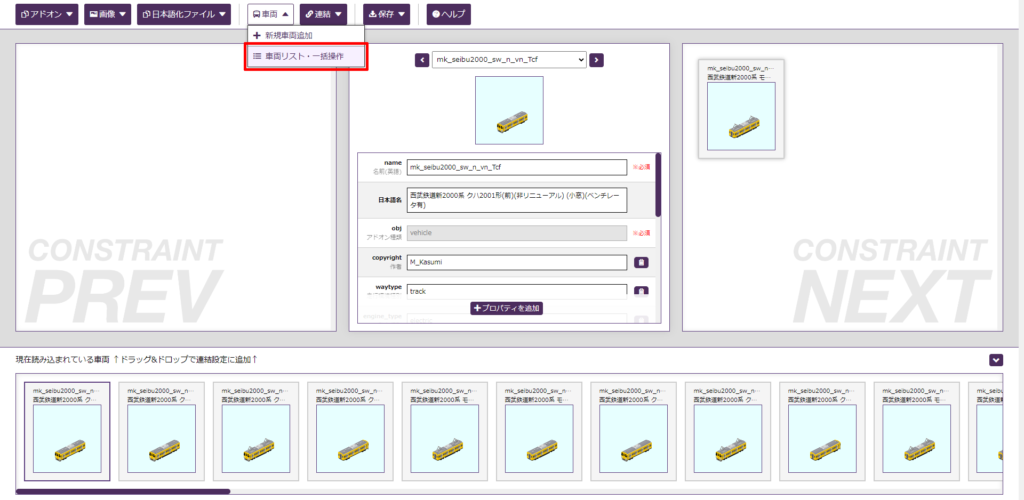
②「車両リスト」画面が表示され、読み込まれている車両が一覧表示されます。
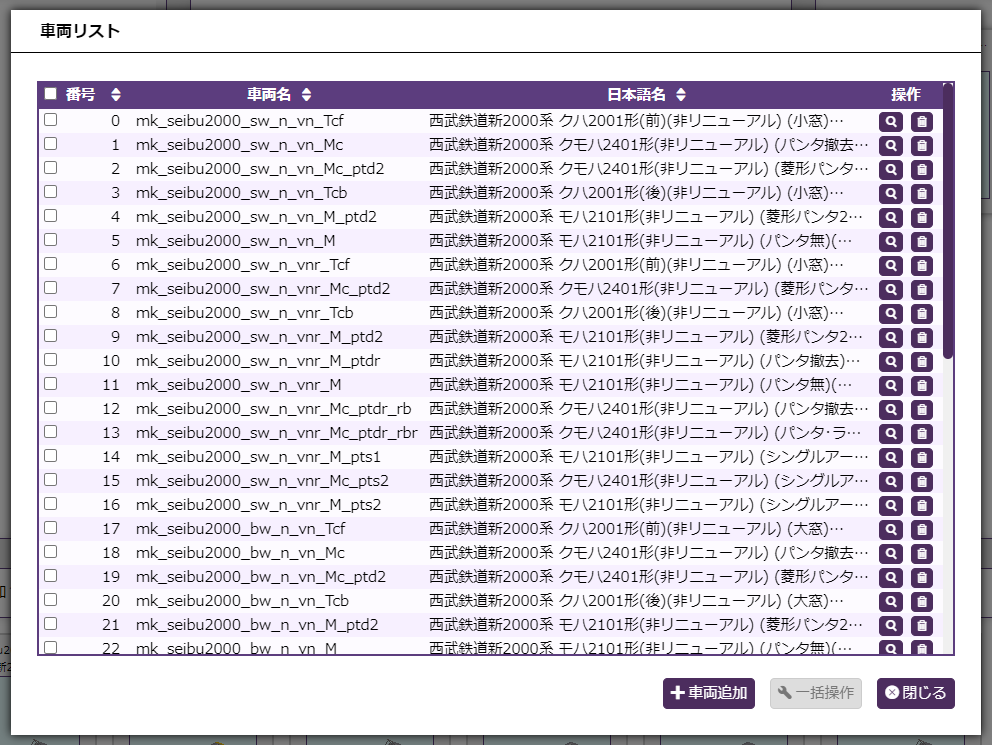
③コピーしたい車両をクリックして選択します。(複数件可)
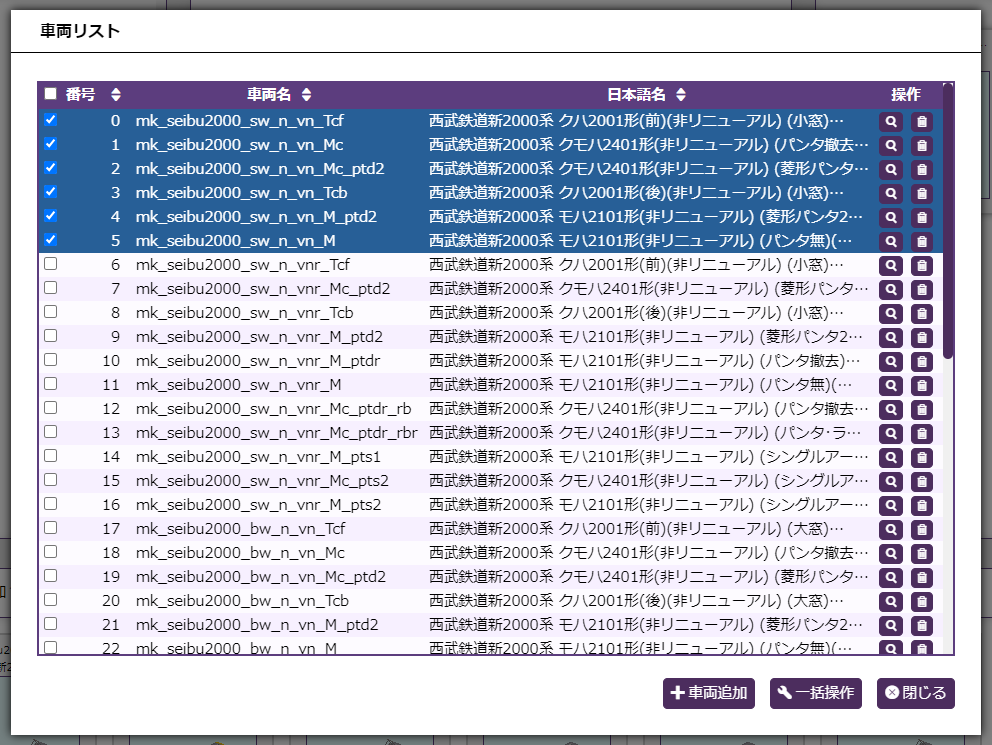
④「一括操作」をクリックします。
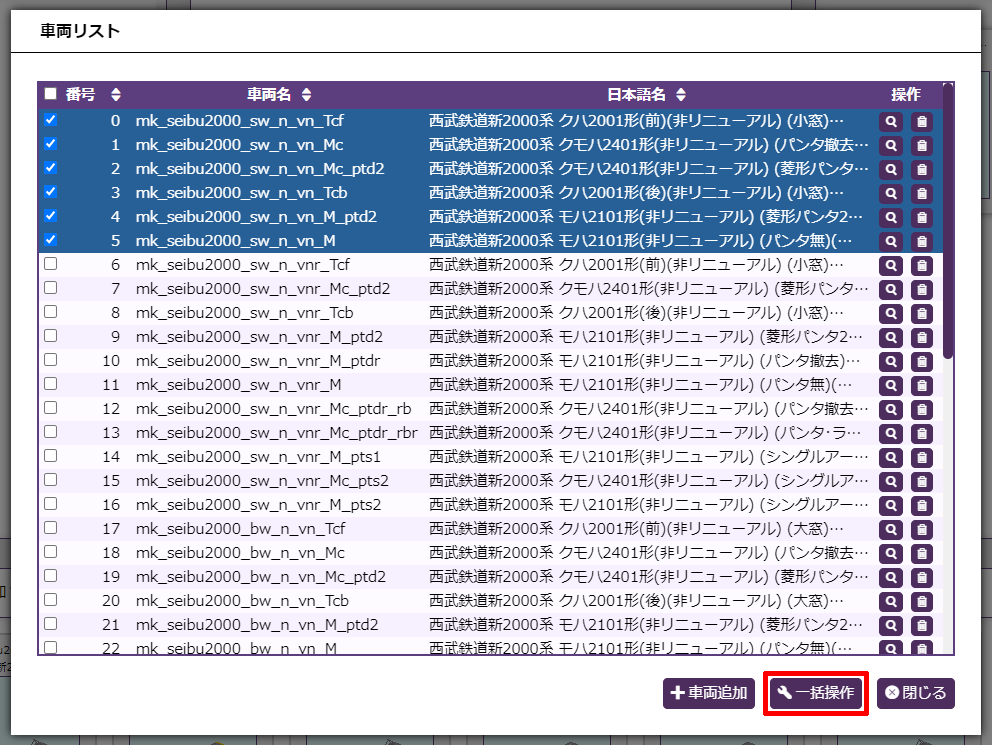
⑤「○件の車両に一括操作」画面が表示されるので、「車両コピー」をクリックします。
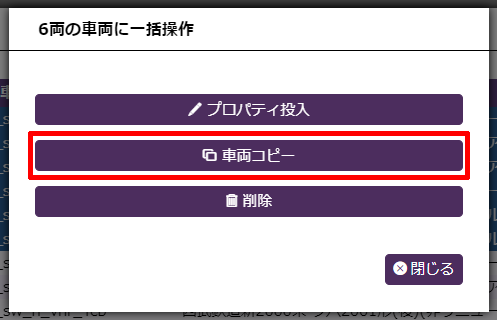
⑥「○両の車両をコピー」画面が表示されます。
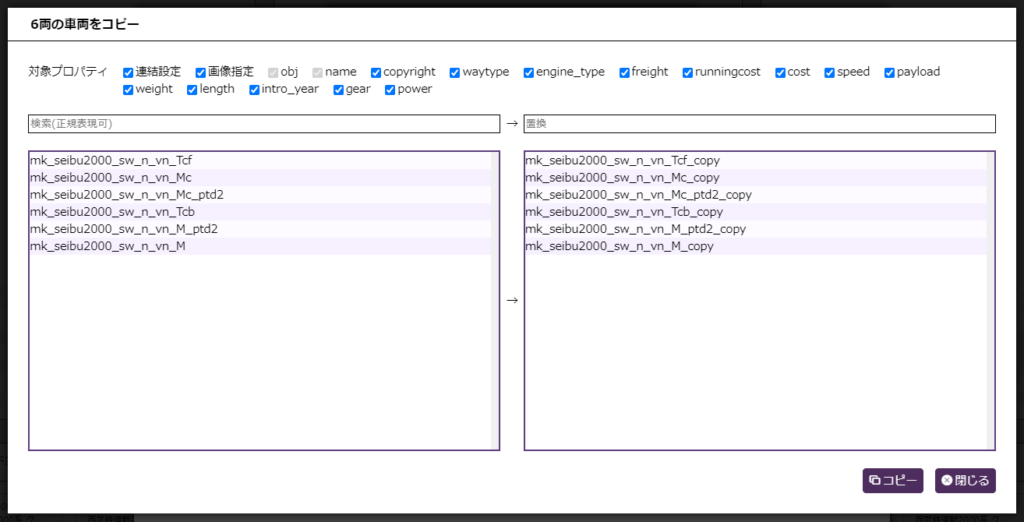
⑦コピーしたいプロパティ名を選択し、コピーしたくないプロパティ名を選択解除します。デフォルト状態では全プロパティが選択状態になっています。
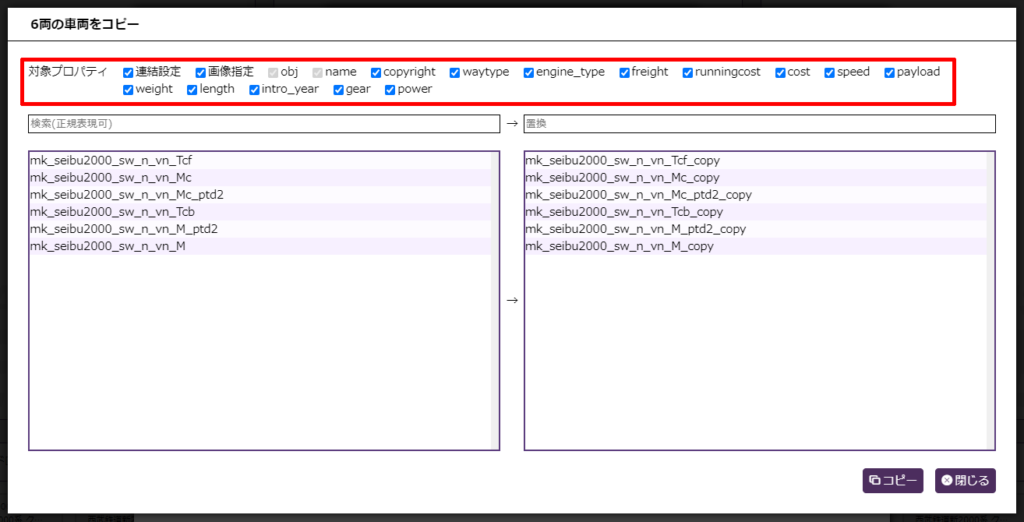
⑧元の車両名から新しい車両名を決定するため、「検索」「置換」にそれぞれ単語を入力します。例えば、「2000」を「3000」に変えたい場合は、「検索」に「2000」を、「置換」に「3000」を、それぞれ入力します。
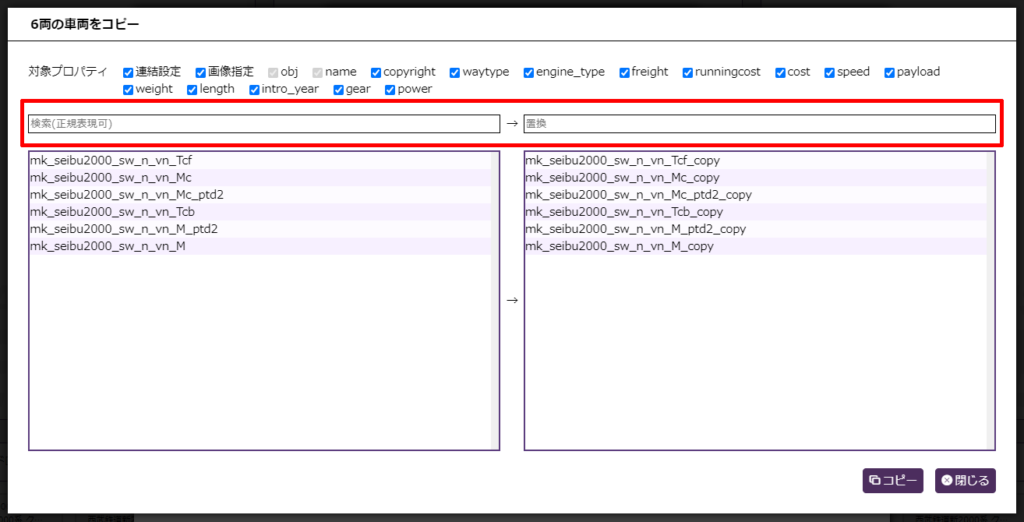
⑨「コピー」をクリックします。成功した場合、一覧画面に戻ります。
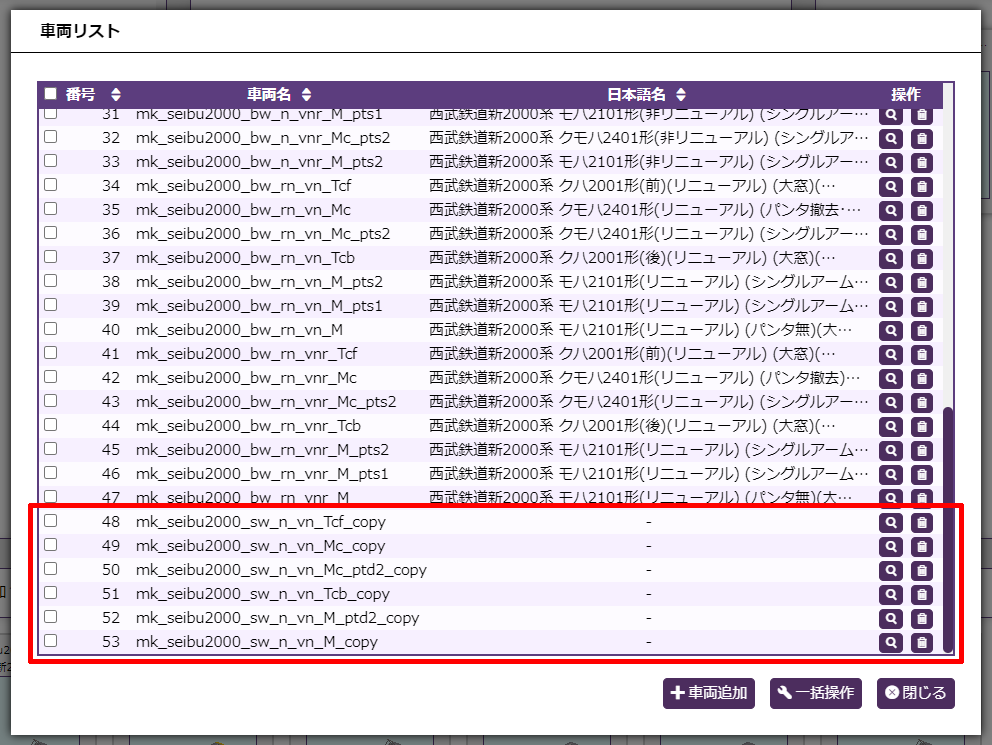
8. 連結プレビュー・撮影・コスト計算
車両の作成と連結設定が一通り終わったら、意図した編成がちゃんと組めるかを確かめてみましょう。
8-1. 連結プレビュー
①ヘッダメニューの「連結」→「連結プレビュー・撮影・コスト計算」をクリックします。
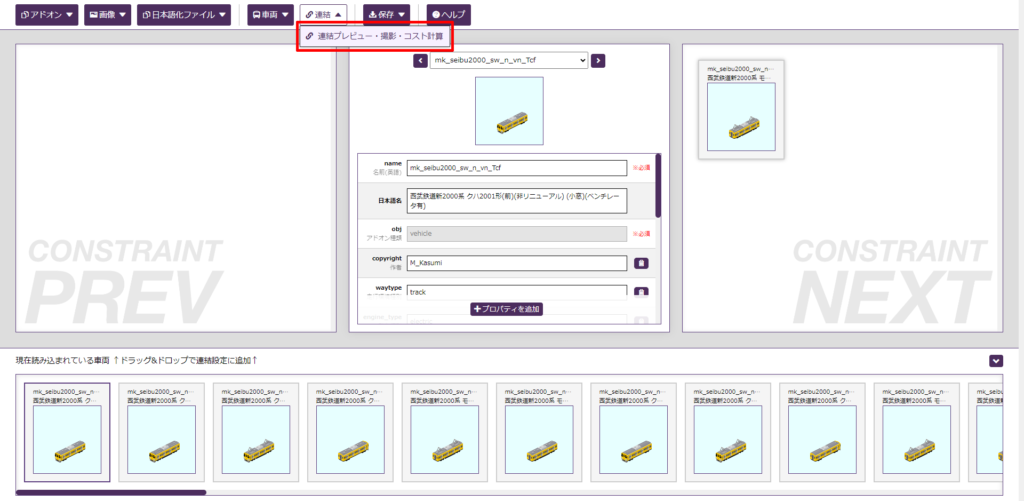
②「連結プレビュー」画面が表示されます。
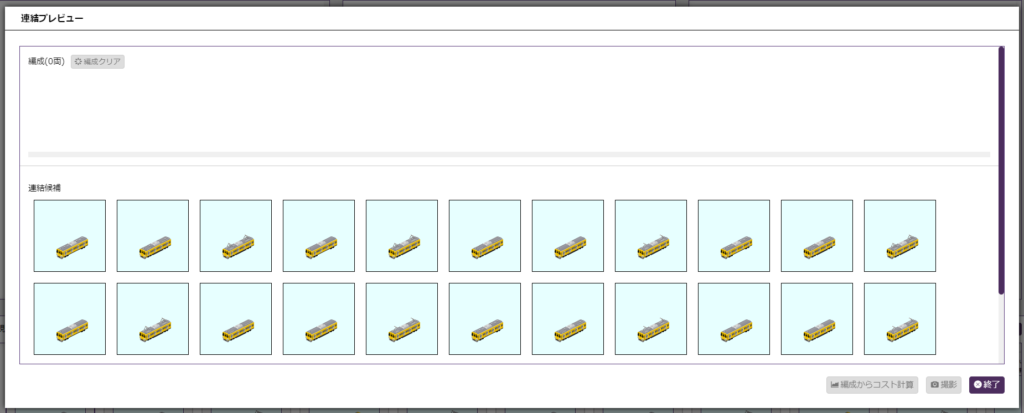
③「連結候補」から車両を選択すると、「編成」にその車両が追加され、「連結候補」にはその車両と連結可能な車両だけが表示されます。
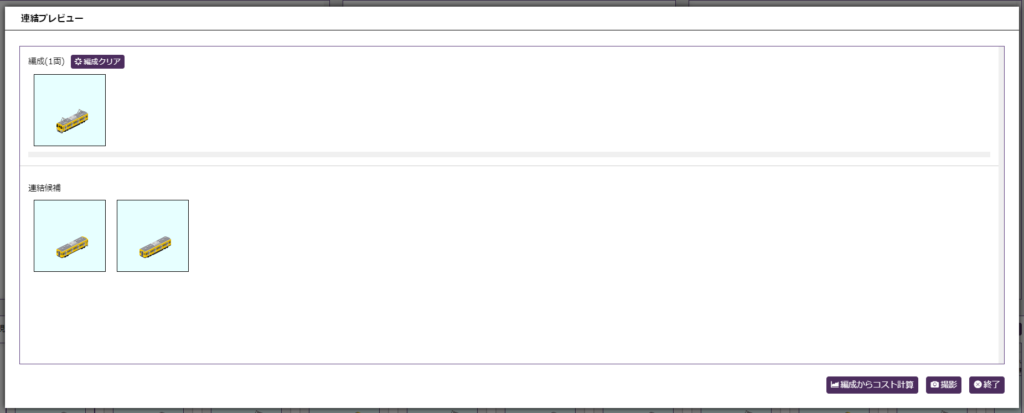
④フル編成を組成します。
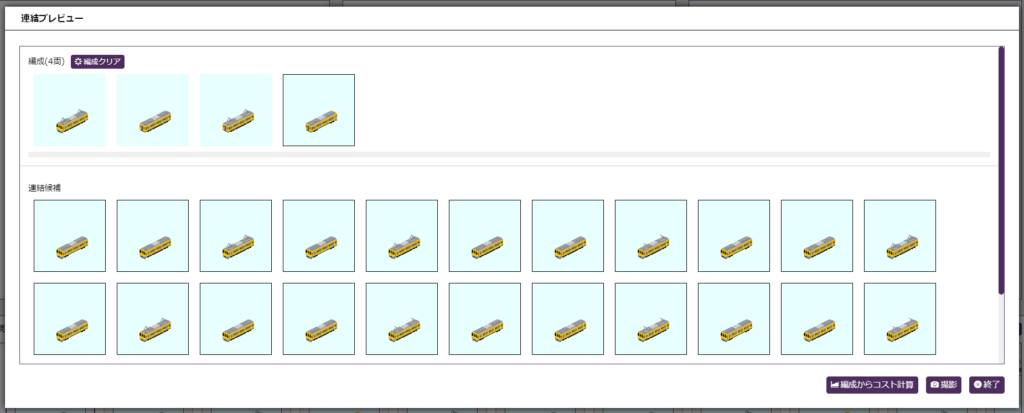
8-2. 編成画像撮影
①連結プレビュー機能で編成を組成した状態で、「撮影」をクリックします。
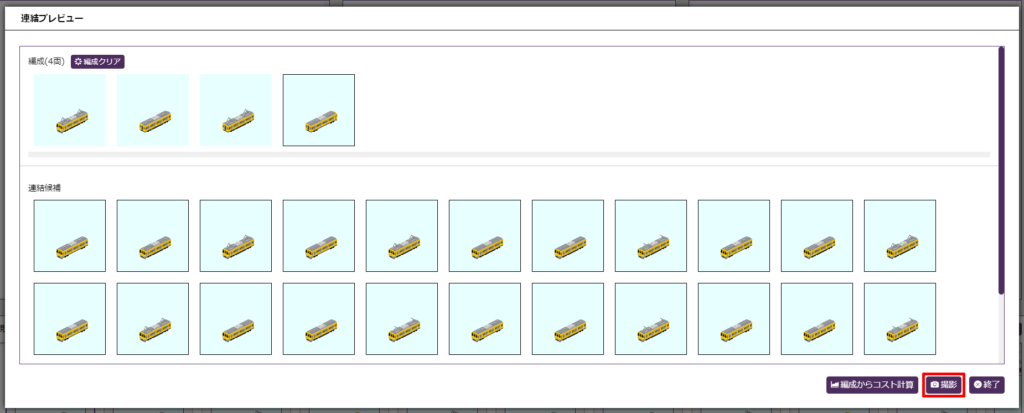
②少し待つと、編成画像が生成されます。
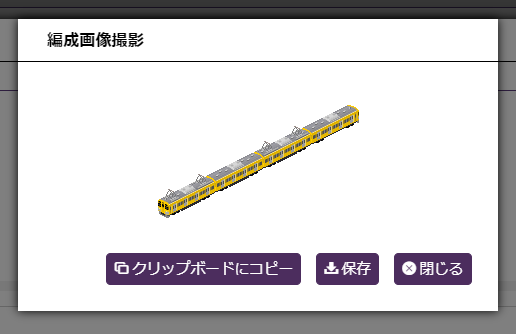
③「クリップボードにコピー」をクリックすると、画像が透過pngの形式でクリップボードにコピーされます。
④「保存」をクリックすると、画像を透過pngの形式でPCに保存することができます。
8-3. コスト計算 (Pak128Japan限定)
①連結プレビュー機能で編成を組成した状態で、「編成からコスト計算」をクリックします。
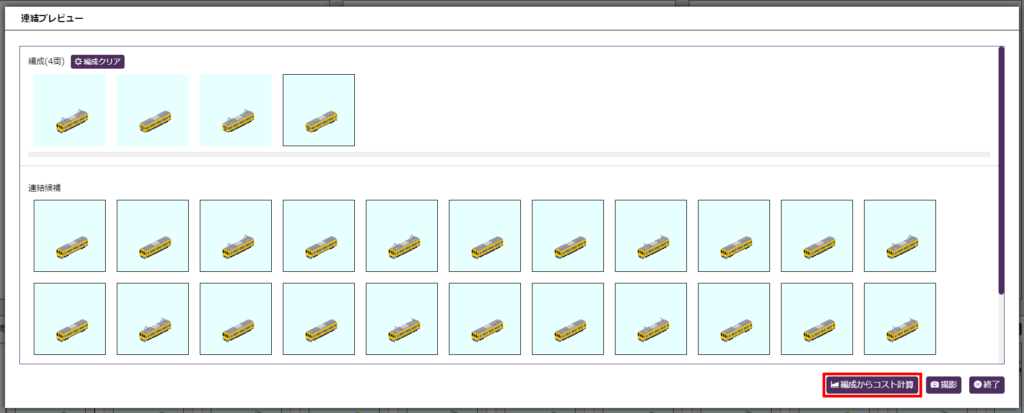
②「編成からコスト計算」画面が表示されます。
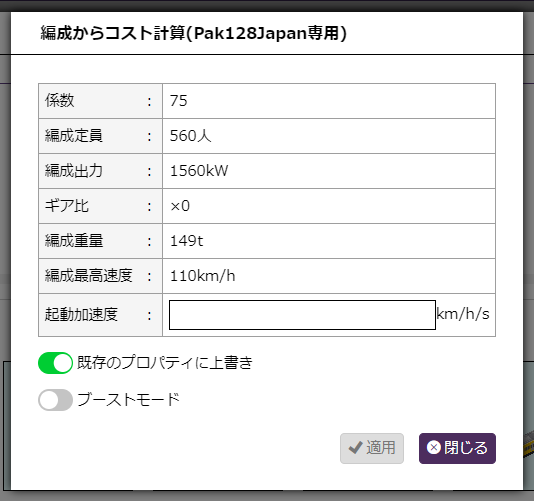
③「起動加速度」を入力し、「適用」をクリックします。
④確認ダイアログが表示されるので、「OK」をクリックします。
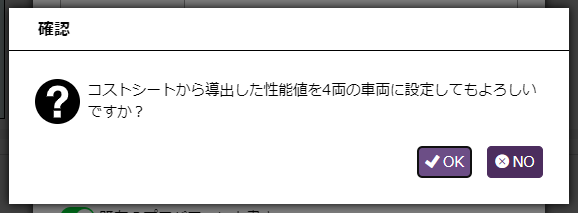
⑤Cost (購入費), RunningCost (運行費), gear (ギア比) の各値が車両に投入されます。
9. ファイル保存
必要な編集が終わったら、ファイルをPCに保存しましょう。
①ヘッダメニューの「保存」から、保存方法を選択します。
- datファイルのみを保存する場合:「dat保存」
- 日本語化ファイルのみを保存する場合:「tab保存」
- 両方を纏めて保存する場合:「datとtabをまとめて保存」
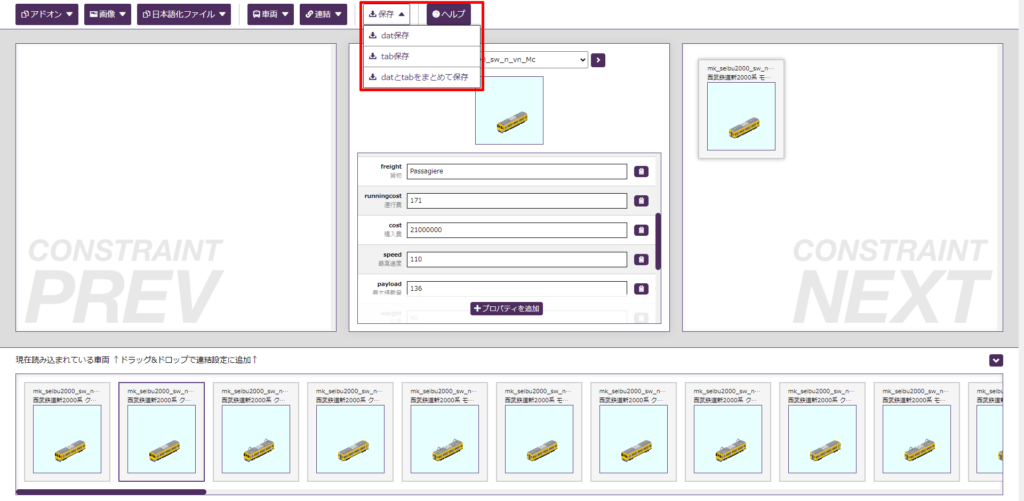
②ブラウザの機能で保存場所を指定するダイアログが表示されますので、適当な場所を指定して保存します。
サポート・お問い合わせ
バグ報告・ご意見・ご要望・ご質問はTwitterまたはメールまでお願いいたします。
なお、バグ報告の際は、症状とともに「読み込んだファイル」「ご利用のOS・ブラウザ」をお伝えいただくと、解決がスムーズになります。お手数ですが、ご協力をお願いいたします。
変更履歴はGitHubをご覧ください。

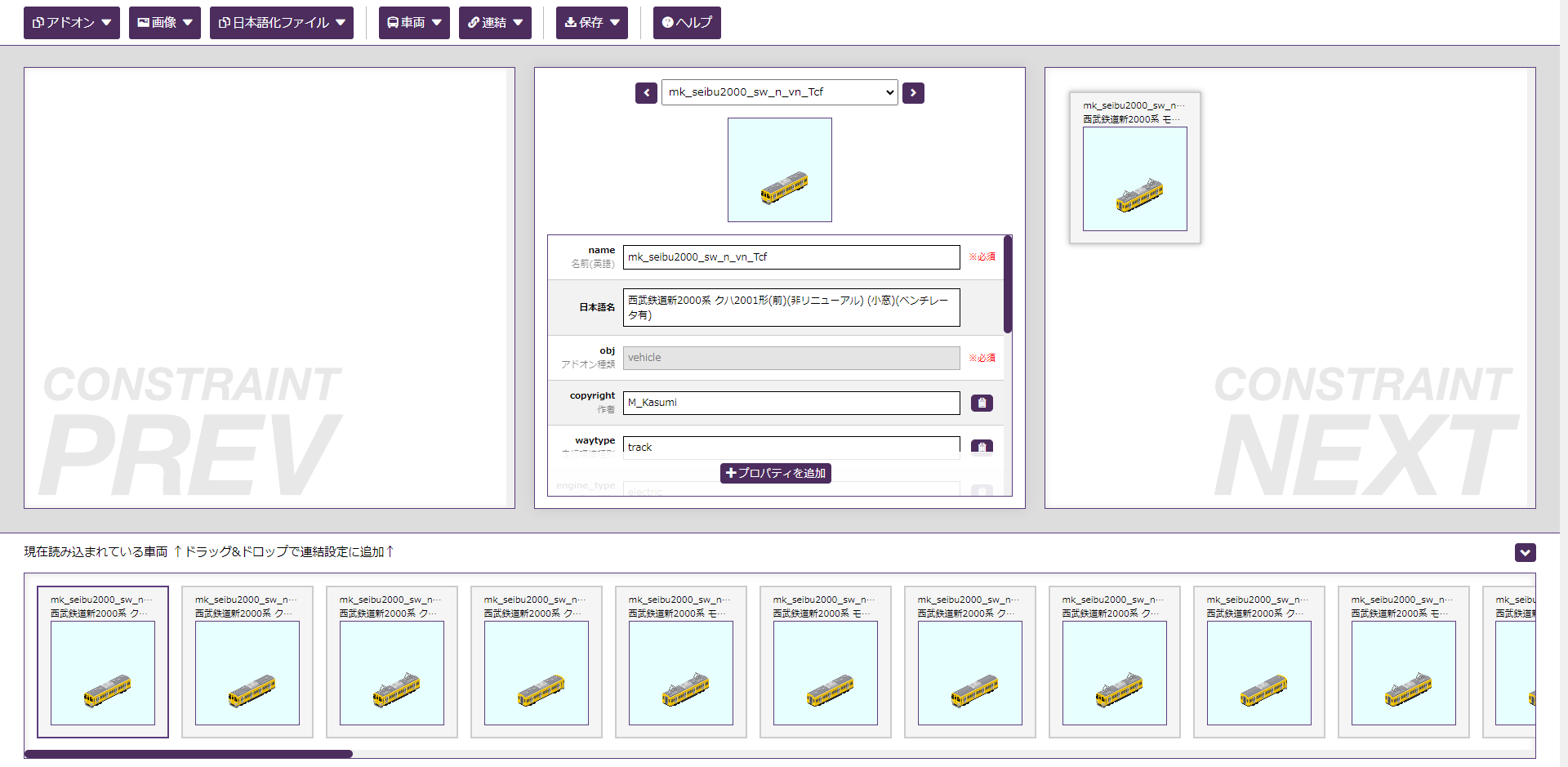
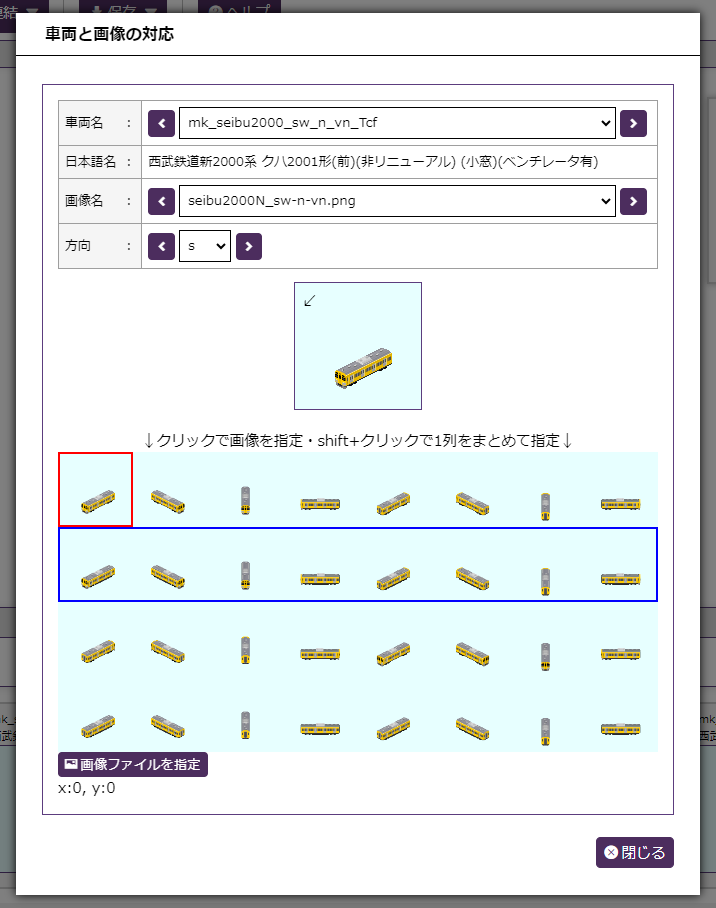


コメント